Readers: If you want to build the power expander featured in this post, please go to PCBWAY's Community pages--a gerber ready to download and/or fabricate as well as KiCAD files, stl for 3D printing, FreeCAD files, and so on, are here.
Also please visit PCBWAY's site using the link here--it will help this blog. Thanks.
======
I had so much fun getting started Kicad, why stop there? I needed to replace Fusion 360 whose license fee will go up by >700% in a few years--same as Eagle's--with something more affordable.
After looking around I chose FreeCad, a popular open source choice for 3D modeling.
As my first FreeCAD project I created a tray for an improved "Warm Floater" (initial post here). The Warm Floater is a small PCB allowing 3 Euro modules to be powered by a single 16 conductor ribbon.
The update employs box headers in an effort to make it nearly impossible to orient the power cables incorrectly.
The "tray" for this PCB insures its contacts can't short against a conductive surface.
The tray had to be 3D printed, so, this became the origin story for my first 3D printed item using FreeCad.
How did it go?
FreeCad is not an intuitive program; you won't be able to use without study and practice.
But after a few evenings I got it working--fortunately there are almost endless youtube tutorial videos about FreeCad. The tutorial videos got me out of jams.
And I need to remember: FreeCAD is free. No whining!
FREECAD WORKFLOW
 |
Once i selected Part Design, I had to "create a body" and "create a sketch" (links were on the left side of the screen).
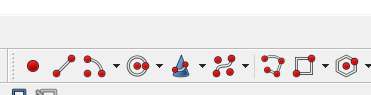 |
| 2D sketch tools. The rectangle and circle are obvious; I have no idea what the hell some of the others do. |
Once I had my rectangle, I had to constrain it. I was unfamiliar with "constraining" my sketches, which meant, locking down its 2D proportions.
 | |
| Doh!! Dof?? Still one DoF! |
Constraining the shapes for my simple tray was easy enough however. Once constraints were set, I clicked on CLOSE which closed the sketch and brought me back to the "part design" workbench. A handy "sketch tools" dialog appeared, with choices like "pad" (which meant, extrude) "hole" (which allowed for tapered screwholes) and so on, but if I clicked anywhere else in FreeCAD this dialog went away and didn't readily come back....
....fortunately the same actions were found as icons along the top menu:
If I clicked on the Arrow with the ? then hovered, the system told me what each icon did; if I just hovered, no, that didn't happen.
The next thing I needed to do to my 2D shape was "pad" it (extrude it upward in the positive Z access). OK, I padded to 3mm.
Next I had to "pocket" my design, "Pocket" is another FreeCAD term that was new to me...FreeCAD has a lot of terms I have not heard before; whatever.
Things got tricky.
To create the tray I had to create a second sketch inside the first sketch.
This wasn't how I assumed you'd do this, why not have a command "make a lip" or whatever, but, nope. Every shape/cut/extrusion/screw hole in FreeCAD needed its own 2D sketch.
I thought I could create this inner sketch by clicking the sketch icon in the main menu and creating another rectangle--but--nope.
The 2nd sketch appeared to be hidden by the first. Drat!
I couldn't see this second sketch until I viewed the part from the bottom....that's where sketch 2 was created, BELOW the original one (not what I would have expected, nor what I wanted).
What I need to do instead was choose the topmost plane of sketch 1 by single clicking it.
This "surface selection" (my term) only worked for creating additional sketches when the plane was the only thing colored:
 |
| Very important to make sure the surface I wanted my new sketch to sit on was colored, as you see here. Otherwise the new 2D sketch didn't appear in a useful manner. |
Now if I created a new sketch its Z origin sat on the green plane. Ah, that's what I wanted!
I created the inner sketch then constrained it to be exactly 1mm inside the first (is there another command "make the new sketch 1mm in every direction smaller than the one I just drew"? There must be....)
Finally clicked on a line of the inner sketch and clicked on the "pocket" icon. I chose a "dimension" pocket which was the default.
I entered 1mm and it worked.
Next, I needed 2 holes in the bottom of the tray.
When I tried adding the 2 holes to my first sketch I discovered once again--everything in FreeCAD with different Z extrusions had to be its own sketch and must sit on the correct plane.
I created a 3rd sketch, again choosing the surface I wanted the new sketches to sit on.
This third sketch consisted of two constrained 3mm circles that would form the holes used to mount the PCB to the tray using nylon screws and nuts.
Following the process above I "pocketed" the circles to push them though the inner tray (Sketch 2).
I found no other way to do this, and this seemed like a whole lot of steps, that had to be done in exactly the right order, to make an extremely simple 3D shape.
But, it was done.
An Aside: VIEWING THINGS IN FREECAD
ASIDE: EXPORTING 3D MODELS TO KICAD
TURNING THE DESIGN INTO TRAYS
With my tray finally done I printed one of these out on my 3D printer--which worked!--but needed more of them.
Let's build!
 |
| 3mm nylon screws and nuts fastens the PCB to the tray |
This got mounted in my bench rack, now I can put more modules with low current draw in there....much needed improvement.
I figure I will get better at Freecad over time....this still feels very new to me.
See ya next time.















No comments:
Post a Comment